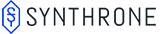To understand the meaning behind the Expired Assets Report functionality, we need to know what it means that an asset can be expired and how to make it happen. In the Browser application, we can set the expiration date for each file. We can do this by right-clicking on the file, then clicking on "Details" and this will open a new window on the right, where at the very bottom we can set the expiration date for the file by clicking on the pencil icon.
Place where we can set the expiration date for the file
After setting the expiration date, if we browse files in the gallery view, the file will show a calendar icon, on which we will see the date when the file will expire.
If the file expires in more than two weeks, the icon will be white. If within 2 weeks, the icon will turn orange and if the file expires today or has already expired, the icon will be red.
When there are a lot of files with set expiration date, it will be difficult to track everything and react appropriately, which is why the Expired Assets Reports feature was created.
What is Expired Assets Report?
The Expired Assets Report functionality allows us to track the expiration date of images and videos and therefore, in advance, receive an e-mail with a URL to an xlsx report that contains a list of assets that will shortly expire.
Setting up our first Expired Assets Report
We go to the Manager App for the client for whom we have enabled the feature. From the left side menu, select the "My Profile" section, and in the view shown at the very bottom, we should see a drop-down menu called "Reports".
The other way to access this view from the Manager App is to select our user icon in the top right corner of the screen and then click the blue button with "My account" on it. This should redirect us to the page where we can configure our reports.
If the menu is not visible, it means that our user does not have proper Role/Permission.
The user should have the Report Subscriber or Administrator role.
Next, click on it to expand the view. Information about the number of our reports is displayed here. We can add a new report by clicking on the pencil icon.
Place in Manager app where we can find Expired Assets Reports
After clicking on the pencil icon, we will see a list view that will fill up as new reports are created. Now, we don't have any reports, so we see the text "You do not have any reports created." To add a new report, click on the blue "Add new report" button.
Adding new report view
In the screenshot above, we can see the view of adding a new report. The first field (Report Name) is mandatory. Enter a name in this field, after which we can easily identify what kind of report it is. The report name must be unique - we cannot have several reports with the same name. If we try to add a report with a name that we have already used, an appropriate message will pop up, as shown below.
The same goes with filters, we cannot create multiple reports with the same filter of expiration date. Under the report name, there is a select box where we can choose how far ahead the report should look for files that have an expiration date. For better understanding, let’s assume value of 30 days in this select, it means that the report will include all files that will expire within 30 days from today’s date. The first report should arrive in our mailbox as soon as we create it, and then second after 30 days, the third after the next 30 days, and so on.
Once all necessary fields are filled in, the add button should be highlighted in blue. That means we can click on it. Our report will be added.
After adding a few reports, the list will look like this:
The list of created reports view
As we can see, next to a specific report, we have two buttons. The first one is used to view report details and this view is shown in the screenshot below.
Details view of the selected report
The second button is used to delete the report. It is impossible to delete a report while it is being generated - we will get an appropriate message if such a situation occurs.
Receiving reports
As mentioned earlier, the final result of the report we create is the arrival of an appropriate email in our mailboxes with a link to the xlsx file.
The email should be sent to us periodically until we delete the report, and it should look like one of these screenshots below.
Expired assets report with files. There is a file to download.
Expired assets report with no files found. Nothing to download.
As we can see from the email, we can read information such as:
- dates within the files were searched,
- report name,
- information on how many expired assets were found.
A big blue button indicates that the report has been generated and is available for download. The downloaded file will have the XLSX extension, so make sure we have the right app on our computer to open the file.
Note that if we create a report, it should arrive in our mailbox soon, but it will happen between 12AM-02AM.
Report file information
In the screenshot below, we can see the example report generated.
Content of example report file
The records are arranged chronologically by the expiration date.
Additional Important Information
- When a user loses the role “Report Subscriber” or the permission "User can schedule reports of filtered expired assets (Browser)", user’s reports are deleted forever.
- Inactive users’ reports are not going to be deleted. As soon as the user account is activated again, the report will be sent.